

Step-11: Drag the new Chrome icon (available on the desktop) to the taskbar. Step-9: If Chrome is now working properly, right-click on the Chrome icon in your taskbar. Step-8: Restart your computer and try opening Chrome again. Change the name to what it was previously called, i.e., Chrome. Step-7: Right-click on the new Chrome icon that you just created on the desktop and click Rename. Step-6: Go to your Desktop and delete the old Chrome icon. Step-5: Right-click on the icon again, hover the cursor over Send to, and select Desktop (create shortcut)
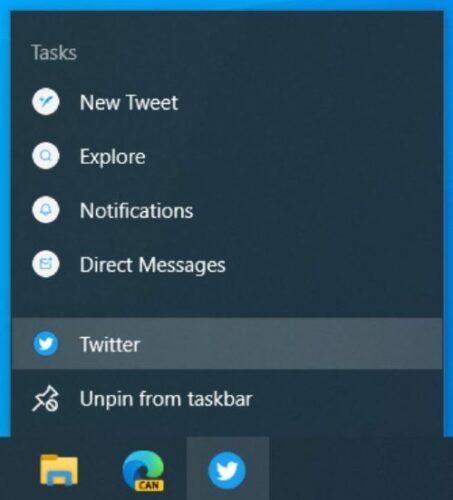
Step-4: Type a new name, and it can be anything you want (Chomexyz, for example). If you get an error, try this path instead:Ĭ:\Program Files\Google\Chrome\Application Step-2: In the bar at the top, add the following path and click Enter:Ĭ:\Program Files (x86)\Google\Chrome\Application
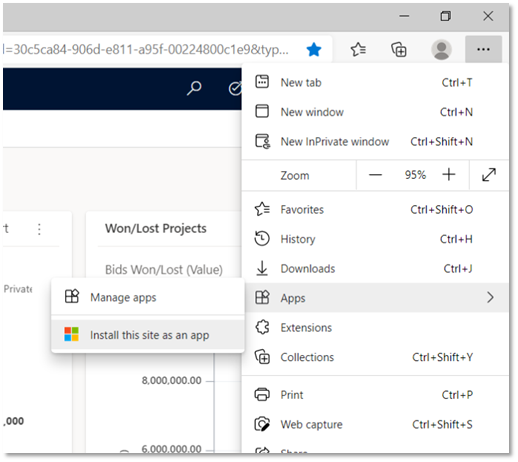
Step-7: Use this link to download Chrome again. Step-3: In the Apps & features section, scroll down and locate the Google Chrome app. Step-1: Go to the Start Menu and click on the Settings cog. Step-3: Make sure the toggles for Set the time automatically and Set the time zone automatically are turned On. Step-1: Right-click where you see the date and time on your taskbar. Check the date and time and if they are wrong, follow the steps below to fix them: Sometimes, the wrong date and time can cause your apps to not work properly. Just Restart your computer and try opening Chrome again. It has worked out for me on countless occasions, and it may work for you as well. This is possibly the easiest solution that you can try.


 0 kommentar(er)
0 kommentar(er)
